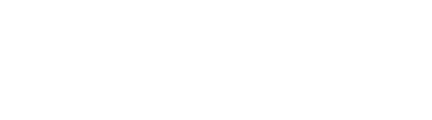Individual Institutions can make TidyUP available in different ways in your instance of Canvas. Generally, it is available within your navigation or can be added to your navigation through settings.
Activating the Tool
- First, double-check to see if you see TidyUP listed in your course navigation. If it is you are already set! Go ahead down to Step 2: Start your first Scan.
- If you do not see TidyUP listed in your menu then you can add it from your course settings:
- From Course Settings click on the Navigation tab:
- Find TidyUP from the list of unused items in the bottom and drag it to the top:
- Click Save:
You can now click on TidyUP in your Course Navigation and start your first scan!
Scanning a Course
- When you click on TidyUP you will see the TidyUP Welcome page.
- Click the "Scan Course" button to get started! You can choose to scan all file types or limit the scan to selected types by using the Custom option.
- Your scan is now in progress. Depending on how much content you have in your course this may take anywhere from a few seconds to a few minutes.
- As soon as the scan is finished you will see some tabs where you can view all of the files, folders and Canvas content in your course.
Utilizing the Scan Report
Once the scan is complete, you will have access to a report with three tabs.
FILES TAB
The Files tab shows all unused files housed within a course. This is determined by if the file is linked to through content within the course being scanned.
- Each line in the report has information regarding a specific file. As you hover over each file name, you will be able to view additional details regarding that file.
- Select headings at the top of the table to filter files alphabetically, by last update, or by file size.
- Use the Search bar to quickly locate specific files such as duplicates.
- Use filters on the right to view specific file types or to show files in use.
- To delete an individual file, select the red garbage can to the right of file.
- To delete multiple files, check the grey box to the left of the files. You can then download the selected files to a ZIP file by selecting the Download Selected in the upper right and then selecting Delete Selected to remove those files from the course.
- To delete all unused files, check the grey box on the left next to File Name in the table heading to select all files. You can then download all files to a ZIP file by selecting the Download Selected in the upper right and then selecting Delete Selected to remove those files from the course.
- If flash files are found in a course, you will notice an alert box at the top of the report so that you are able to remediate those files immediately, before browsers block them.
FOLDERS TAB
As unused files are deleted from a course, courses are often left with empty folders. This tab allows you to clear out the empty folders left behind.
CANVAS CONTENT TAB
The Canvas Content tab lists all of the pages, assignments, quizzes, and discussions within a scanned course. Depending on how a course is organized, the information below can help determine which content is no longer needed.