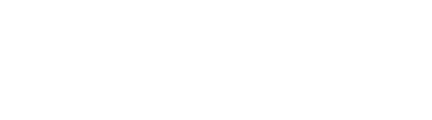Yes! You'll need to add a link inside a Card, then add the stretched-link class to the Card's attributes.
Yes! It is possible to make an entire Card selectable as a link in DesignPLUS.
To turn an entire Card into a selectable link:
- If Advanced tools are not already enabled:
- Go to the kebab / More options menu.
- Select User Settings.
- Select Enable all Advanced Tools.
- Using the Add New Elements tab, add one or more Cards to your page, with content.

- Place a Link inside each Card with DesignPLUS or through the Canvas Rich Content Editor (RCE).

- Place your cursor inside the link in the RCE.
- Navigate to the Advanced tab in the sidebar and select Attributes.

- Ensure that "a" is the selected target at the top.

- In the class field, enter:
stretched-link
For more information, see Bootstrap: Stretched Link class. - If desired, you can style the link into a Button using the sidebar:
- Place your cursor inside the link in the RCE.
- Select the Edit Current Elements tab in the sidebar.
- Select Link as the active tool.
- Use the Style panel to adjust the Button to your preferences.

- Save your page to view your new linked Card.

Learn more about Button Styles in our DesignPLUS User Guide: Links and Buttons.