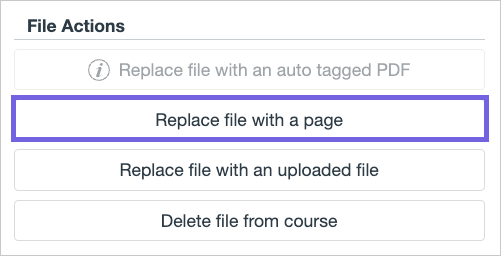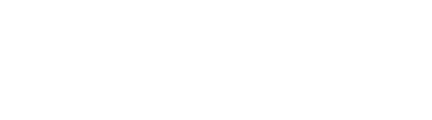In the Review Files area, click Review. Next to "Canvas Page," click Request. Optional: Click the "Replace file with a Page" button to replace all instances of the file in your course with the new page.
See how it's done:
Follow these steps:
- Click the UDOIT link on your Canvas Course Menu.
- After UDOIT finishes scanning your course, click Review Files:

- Click the Review button, to the right of the file you wish to convert:
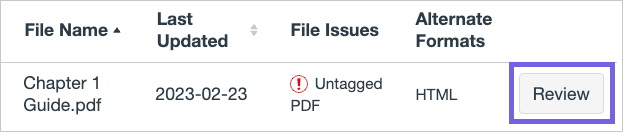
- Next to Canvas Page on the right, click Request:
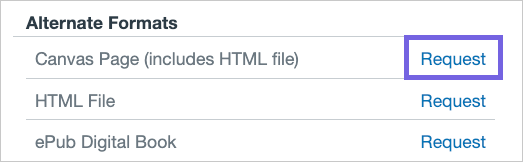
- Once the page has been generated, click the three dots to the right of Canvas Page, and select View. Edit the page to make any necessary adjustments and apply accessibility considerations.
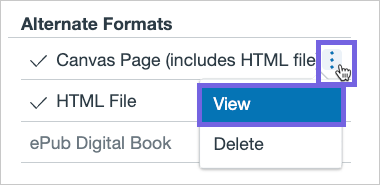
- Optional: Return to the Review Files Modal in UDOIT and select the Replace File with a Page button to have the new Canvas Page replace your original file in all content and modules.