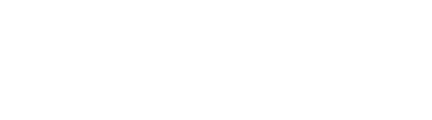If required, please follow the instructions below to create a new developer token for DesignPLUS.
- Go to https://multitool.ciditools.com/install/
- Install Form: In the Authorize Installation section enter your Canvas domain (springfieldpublicschools.instructure.com) in the top field
- Install Form: Click the Check button
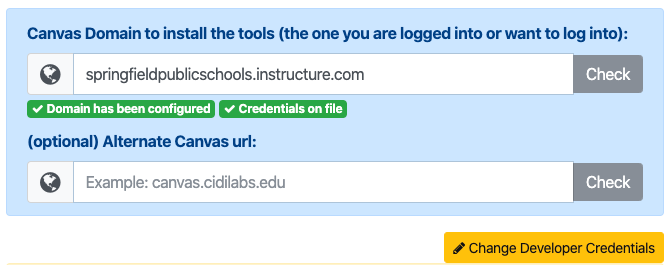
- Install Form: Click the Change Developer Credentials button
- Install Form: There will be a Create Developer Key / API Key button that will take you directly to the developer key section in Canvas
- Canvas: Once in the Developer Keys area in Canvas, Click the + Developer Key button and choose API Key
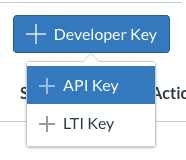
- Canvas: This will open a form to fill out about the developer credentials. Note: All of the information for this form is on the install form with a Copy button next to each field. Use that to fill out the Canvas form. When it is done, it should look like this:
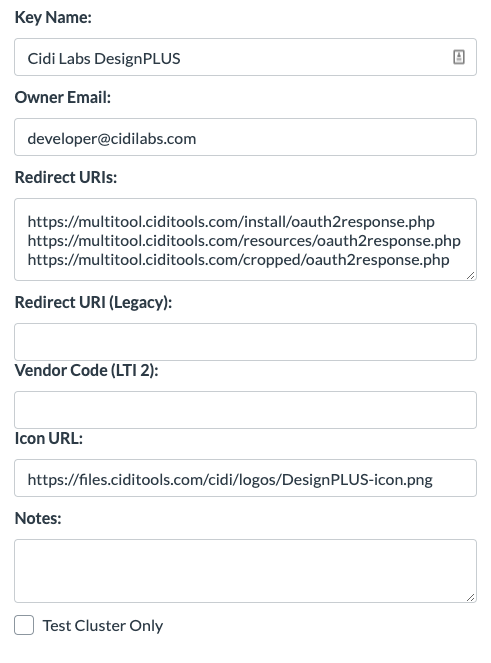
- Canvas: In the bottom right of the Canvas screen, click Save (This will take you back to the Developer Keys page in Canva)
- Canvas: Turn the key to ON in the State column
- Canvas: In the Details column, copy the new Developer ID (long number with lots of zeros).
- Install Form: Paste that long number into the Developer ID field
- Canvas: Under the Developer ID, there is a Show Key button, it will give you a popup with a really long random string, copy that string.
- Install Form: Paste that string into the Developer Key field
- Install Form: Now that we have all of that information, we need to add it to the Cidi Labs database. At the bottom of the form, click the Authorize Install button
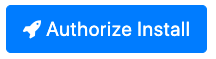
- Canvas: You will be prompted to authenticate into Canvas (this is to make sure that you are authorized to update the information). Click Authorize
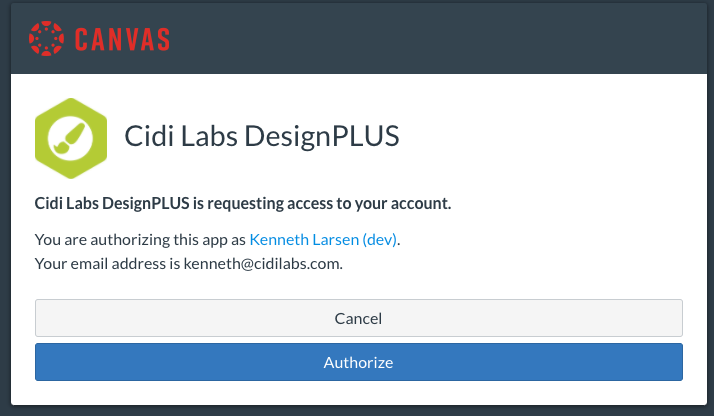 This will encrypt the new credentials and update the Cidi Labs database.
This will encrypt the new credentials and update the Cidi Labs database. - Install Form: The only thing left to do is scroll to the bottom of the form and click Logout.