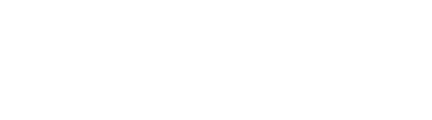DesignPLUS allows users to lock an element or a page so that it cannot be edited in the Rich Content Editor (RCE).
There are a few ways to lock elements on a page so they cannot be edited in the RCE. Specific elements can be locked on the page, so they cannot be edited, or an entire page can be locked so that the page cannot be edited without going into the HTML.
Note: the HTML can still be edited when an element is locked in the RCE.
How to Lock Elements
Using HTML
Add the class "dp-locked" to the element you want to lock in the RCE in the Canvas HTML Editor, the Advanced Editor, or the Attributes tool.
Using the Advanced Editor
The Advanced Editor can be enabled by going to the sidebar User Settings and enabling the Advanced Editor.
To lock an item using the Advanced Editor,
- Open the Advanced Editor.
- In the RCE select the element you want to lock.
- In the Advanced Editor select the element or div you want to lock.
- Select the unlocked icon to lock the element in the editor.
For more information on the Advanced Editor, see the DesignPLUS User Guide: Advanced Editor.
Using the Advanced Panel to Lock Action Items
 Action Items can be locked in the Advanced panel of the sidebar.
Action Items can be locked in the Advanced panel of the sidebar.
To lock an Action Item using the Advanced panel,
- Under the Edit Current Element tab, select the Action Item you want to lock.
- Select the Advanced panel.
- Select the lock icon to lock the element.
For more information on Action Items, see the DesignPLUS User Guide: Action Items.
Locking Action Items using the Advanced panel will lock all of the action items on a page. If you want to lock individual Action Items, we recommend using the HTML or the Advanced Editor.
To Lock an Entire Page
If you want to Lock an Entire page, you will want to add the class "dp-locked" to the div that contains the "dp-wrapper" class. This can be done in the HTML or using the Advanced Editor.
How to Unlock Elements
Using HTML
To Unlock an Element using HTML, remove the class "dp-locked" and the attribute contenteditable="false" within the HTML.
The contenteditable="false" attribute will not appear in the Canvas HTML Editor, as this attribute is removed while viewing the HTML automatically.
Using the Advanced Editor
 To unlock an item using the Advanced Editor,
To unlock an item using the Advanced Editor,
- Open the Advanced Editor.
- In the RCE select the element you want to unlock.
- In the Advanced Editor select the element or div you want to unlock.
- Select the locked icon to unlock the element in the editor.