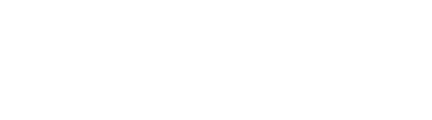If your institution is ready to make the new DesignPLUS sidebar the default, the JS variable defaultToLegacy needs to be adjusted in the Canvas Theme. To turn off legacy for your institution, the JS variable enableVersionSwitching can be adjusted.
In the Global JavaScript, there is a line that says:
defaultToLegacy: true,
This will need to be changed to say:
defaultToLegacy: false,
If you also plan to turn off or disable the legacy sidebar, the Global JavaScript also has a line that says:
enableVersionSwitching: true,
This will need to be changed to say:
enableVersionSwitching: false,
Note: legacy code will continue to render, but users will not be able to open or switch to the legacy sidebar. Rather, they will need to use the Upgrade tool to edit legacy content with the new sidebar.
Step-by-Step Instructions
To make the new sidebar default, you'll need to edit the JavaScript file for your Canvas Theme. To do so:
- Navigate to Account or Sub-account where DesignPLUS is installed.
- Access the Themes page from the Account navigation menu.
- Find the current theme, and open it in the Theme Editor.
- Within the Theme Editor, select the Upload tab in the top left.
- To the right of the "JavaScript file" title, select the View File link.
- Anywhere on the page, right-click, and select "Save As." It is helpful to add a suffix to the file name with the date you're making changes, so you can easily differentiate versions of this file.
- Open the file in a code editing program or a simple text editor (like Notepad for Windows or TextEdit for Mac).
- Change the variable defaultToLegacy from 'true' to 'false'
- If you are also turning off the legacy sidebar, change the variable enableVersionSwitching from 'true' to 'false'
- Save the file to your computer with a .js file extension. For example, "myJavaScriptFile.js"
- If you're using Notepad, make sure to choose "All Files" when saving it so you can use a .js file extension.
- If you're using TextEdit, make sure to choose Format > Make Plain Text before saving the file.
- Return to the Theme Editor in Canvas.
- Within the same theme, choose the Select button for the JavaScript file.
- Locate and select the .js file you just saved. (If you added a date suffix, you can easily search for it!)
- Click the Open button.
- Select the Preview Your Changes button in the center of your screen.
- Select the Save Theme button in the lower right. You will be prompted to name the theme.
- Select the Apply Theme button in the lower left, and select Ok on the browser alert to apply the changes to the entire account or sub-account.
Why is the legacy sidebar still appearing?
After updating the JavaScript, the legacy sidebar may still appear. This is because your browser may still have the "dpUseLegacy = true" cookie. This means the new version will not be default right away.
For brand-new users, the new sidebar will default.
For users who have enabled the new sidebar, the new sidebar will continue to load.
For users who have legacy enabled, they will need to clear the cookie before it defaults to the new DesignPLUS sidebar. To clear the cookie, clear your browser cache and cookies.
To delete the "dpUseLegacy = true" cookie:
- Right-click on your Canvas page and click Inspect.
- Click on the Application tab (you may need to expand the double arrows to see it).
- Under Storage, click the Cookies dropdown, and click on the <domain>.intructure.com URL.
- Under the Name tab, find the dpUseLegacy cookie, and delete it.

If you would like further assistance with making the new sidebar default, please reach out to support@cidilabs.com.