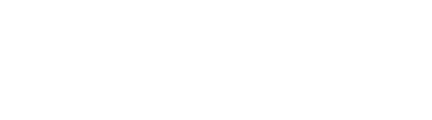Legacy customizations must be brought into the new customizations course in varying ways. In some cases, the content must be upgraded after migrating it.
The legacy sidebar uses customization content from your legacy Design Tools Primary Customizations Course and the new sidebar uses customization content from your new DesignPLUS Primary Customizations Course. This means that if you want the new sidebar to use the customization content that already exists in your legacy course, you will need to copy the customization content into the new course.
Recorded Training
This recorded live training session will teach you how to migrate your existing Legacy Customizations for use in the New Sidebar.
After watching the introduction and the sections on upgrading individual pages and the two separate customizations courses, feel free to use the video chapters (visible when you hover over the video's timeline) to jump to the topics you need for your institution's content migration!
Instructions
Content Blocks (or Syllabus Blocks)
- In the legacy course, edit the [Content Blocks] page:
- Use the Upgrade tool to ensure that content we copy is ready to be utilized by the new sidebar.
- Copy the HTML code for the content block(s) you want to migrate.
- CANCEL the changes you have made on this page, as you do not want to save the upgraded content in your Legacy Customizations course.
- In the new course, edit the [Content Blocks] page and paste the HTML code at the end of the second-to-last line of the page (so that it is still contained inside the </div> tag of the dp-wrapper).
- If desired, use the Action Toolbar or the Arrange Content tool to reorder the content blocks.
- If desired, apply titles and categories to the content blocks. Learn more in the Admin Guide: Instructions for customizing Content Blocks.
- Save the page in the new course.
Note: These steps can be applied to migrating Syllabus Blocks as well; the only difference is that you will use the [Syllabus Blocks] page instead of the [Content Blocks] page in both the legacy and new customizations courses.
Template Pages, Syllabus pages, or Policies pages
- In the new course, go to the course settings and choose Import Course Content.
- Select Copy a Canvas Course.
- Put the legacy course ID in the space provided and select the course.
- Choose Select Specific Content.
- Select the Import button.
- Select the Select Content button in the Current Jobs queue
- Expand the Pages option and check the template page(s) you want.
- Import the page(s).
- Go to the course Pages and find the new page(s).
- Edit the page and use the new sidebar to upgrade the content (Accessibility/Usability > Upgrade).
- Note: if the page's title formerly began with [Syllabus] you will need to change it to [Template][Syllabus]. For example:
- Title in Legacy = [Syllabus] English Syllabus
- Title in New = [Template][Syllabus] English Syllabus
- Note: if the page's title formerly began with [Syllabus] you will need to change it to [Template][Syllabus]. For example:
- Save the page.
Video: Moving Legacy Template Pages to New Customizations
HTML Snippets
- In the legacy course, edit the [HTML Snippets] page:
- Use the Upgrade tool to ensure that content we copy is ready to be utilized by the new sidebar.
- Copy the row(s) in the table that contain(s) the snippet(s) you want to migrate.
- CANCEL the changes you have made on this page, as you do not want to save the upgraded content in your Legacy Customizations course.
- In the new course, edit the [HTML Snippets] page and add a row to the custom snippets table.
- Paste the snippet you copied into the new blank row.
- Save the page.
Banner Images
- In the legacy course, edit the [Banner Images] page and copy the image you want.
- In the new course, edit the [Banner Images] page and paste the image under the custom images heading.
- Save the page.
Video: Moving Legacy Banner Images to New Customizations
Color Palette
- In the legacy course, edit the [Color Palette] page and copy the list items you want (label and color values).
- In the new course, edit the [Color Palette] page and paste the list items in the unordered list on the page.
- Save the page.
Video: Moving a Legacy Color Palette to New Customizations