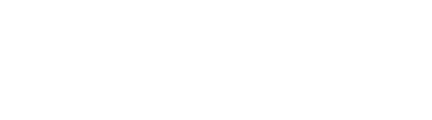UDOIT automatically scans your course's new (previously un-scanned) content when you select it from the course menu after a 24-hour window from its last scan. You can scan on-demand at any time.
Initial Scan
The first time you select the UDOIT link from your Canvas course menu, UDOIT will automatically scan through all of your course content and files to generate an initial report.
You will see the following message while UDOIT completes its scanning process:

Additional Automatic Scans
After UDOIT performs any automatic scan (occurring when it is selected from the course menu), it will not automatically scan again when you select its course menu link for the next 24 hours.
Once a 24-hour window has passed, and you select UDOIT from the Canvas course menu, UDOIT will automatically look through your course for any content that has been added or edited since its previous scan.
As an example: If you selected UDOIT from the course menu at 1pm today, and received the "UDOIT is scanning the course content for accessibility issues" message, selecting UDOIT tomorrow at 8am would not launch another automatic scan, but selecting it tomorrow at 2pm would.
This is to ensure that your workflow is not interrupted by the automatic scanning process.
UDOIT provides two ways to scan the course on-demand.
On-Demand Scanning
Scan New/Edited Content
Whenever you would like UDOIT to scan content that you've added or edited since the last time the course was scanned, you can use the Scan Now button.

Full Rescan
If, for any reason, you would like UDOIT to start over and run a full scan of your entire course content from scratch, you may:
- Select the overflow menu in the upper right,
- and choose the Full Rescan option.
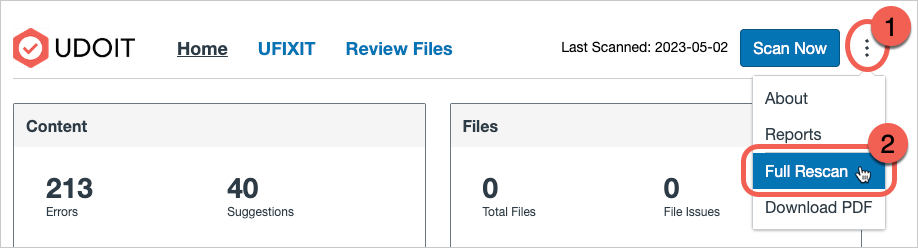
Running a Full Rescan of content will retain the "resolved" status of any items you have previously marked as resolved.