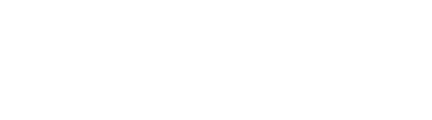TidyUp started out as a simple utility to identify and delete unused files, but today offers features that help you get a comprehensive look at all of the content in your course - including files, folders and Canvas content.
Files
Features
- Determine which files are used in content or not. Determined by links to the file from Canvas content.
- Quickly view file size and when a file was last updated.
- View where individual files are being used in a course.
- Filter by type of file (video files, images, presentations) and whether a file is in use or not.
- Preview images and other file information such as whether the file is locked or hidden.
- Select and delete individual files or any group of filtered files.
Use Cases
- You want to find all of the Flash files in a course to replace and delete that content before the Flash Apocalypse is upon us!
- An instructor has been teaching online and has a beautiful collection of syllabi from the past 10 years that they are ready to clean up.
- A course needs to be made accessible for a student who is blind and the accessibility office would like to focus their remediation efforts on files that are actually being used in the course.
Folder
Features
- View all empty folders and delete them one at a time or all at once.
- View all files along with information about how many files and subfolders each contains and the parent folder.
Use Cases
- After deleting unused files from your course you will likely be left with empty folders that you would like to identify and delete.
- Trying to find which folders in your course have the most files or subfolders? Show all folders and sort by files or subfolders to get a quick list.
Canvas Content
Features
- View all pages, assignments, quizzes, and discussions from your course with information about how each is used, whether it is published or not, whether it has content and the date it was last updated.
- Filter by type of content, sort any of the columns or search for a specific phrase to identify a set of content and delete content items one at a time or all at once.
Use Cases
- Whoops, Someone accidentally imported content into a course twice and now you have two version of every page (i.e. "Home Page" and "Home Page-1"). TidyUP to the rescue! do a quick search for "-1" to find all of the extra copies and delete them all with the click of a button.
- You are doing a final course check before the semester begins and you want to make sure all of your relevant content is listed in modules, has content and is ready for students from day one.
- Someone accidentally created multiple versions of an assignment, do a quick check to see which one is actually linked to from other content and delete the others!
Activity & Scan History
Activity
The Activity area provides a log of changes that have been made to the course using TidyUP, including:
- Course scanned
- Folder deleted
- Folder renamed
- Folder moved
- File deleted
- File renamed
- File moved
Scan History
The Scan History area provides details around how many files, folders and content items were found with each scan. Specifically, for each scan, you can see the number of:
- Total Files
- Unused Files
- Total Folders
- Empty Folders
- Total Content
- Unused Content
This can help provide visibility into the progress made in tidying up a course between each scan.