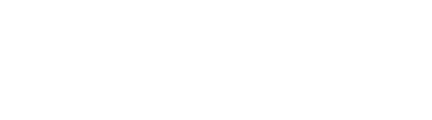Many customers wonder if there is a way to easily apply a DesignPLUS theme or template to an entire course. The Multi-Tool LTI does just that when building new courses by creating content templates and then populating modules with those templates. Visit the DesignPLUS User Guide's Multi-Tool module to learn more about how the Multi-Tool can easily apply themes to a new course.
But what about courses that already have content built? In this situation, users must go through the existing pages one at a time to apply DesignPLUS themes. This may sound like a tedious process, but the following strategy will help you be as efficient as possible:
- First, edit the page and launch the DesignPLUS sidebar.
- Navigate to the Add New Element tab and choose Banner Title.
- Now navigate to the Edit Current Element tab and select the Banner Title tool. Change the Banner Title Text using the sidebar.
- Under the Edit Current Element tab, select the Theme tool. Choose a theme for the page under the Style Panel.
- Repeat steps 1 through 4 for all pages in the course. Make sure to choose the same theme for each page.
- Now you can use the DesignPLUS sidebar to style and enhance the content as needed.
The process described above is demonstrated in the DesignPLUS Sidebar: Styling Existing Content video below:
Also, if you have customized content blocks, your institution can add them as content block templates to the Primary Customizations course so that you can easily drop in those custom blocks as you apply the tools to the page.
Customizations can also be added at the course level. More information can be found in the article How do I add DesignPLUS customizations at a course level?