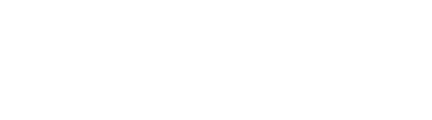To change the optional tool limits for DesignPLUS, you'll need to edit the [Account Settings] page in the DesignPLUS Primary Customizations course. Some limitations require changes to the JavaScript, which can be done by a Canvas account admin.
For instructions on implementing or updating the optional tools in DesignPLUS, see the DesignPLUS Admin Guide: Account Settings Instructions.Limiting DesignPLUS to specific users or courses
If your institution has limited the tools by Course Format, User Roles, User ID, or Course ID, the JavaScript in the Theme may need to be updated. An account admin will need to make this update. For steps on updating the JavaScript file to specific users or courses, see the DesignPLUS Admin Guide: Account Settings Instructions > JavaScript Account Settings.
While limiting access by User ID, make sure to enter the users' Canvas ID (numeric value) and not the SIS user ID (login/email). Learn more in this article: What is the Canvas User ID?
If you need any assistance with updating the Account Settings or JavaScript settings, please reach out to our support team by emailing support@cidilabs.com or filling out the Cidi Labs Support Form.