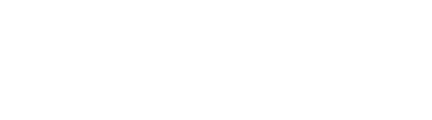Learn how to access the sidebar while editing content in Canvas.
Please consider these two important questions:
- Does your Canvas instance have DesignPLUS installed?
- If so, have you been given access to use it?
If the answer to both of these questions is yes, then you may proceed with the instructions in this article to help you load the DesignPLUS Sidebar.
If you're unsure about either of these two questions, you are welcome to try following the instructions below. If it doesn't work, it's safe to assume that you do not have access to DesignPLUS. Contact your Canvas admin for details.
Launch button
The launch button for the DesignPLUS Sidebar is not usually visible to users. However, some institutions choose to unhide the launch button by default. If you do not see the launch button while editing Canvas content, then you'll need to use a keyboard shortcut to initiate the DesignPLUS Sidebar.
- Edit a content item in Canvas (page, assignment, etc) or create a new content item.*
- Look for the DesignPLUS launch button in the top right corner of the editor screen.

- If visible, select the launch button to open the sidebar.
- If not, refer to the article Keyboard Shortcuts to unhide the sidebar.
*The sidebar will not load in every instance of the Canvas Rich Content Editor (RCE). Please see the article, "Where can the RCE tools be used?" to learn more.
After using the keyboard shortcut to load the sidebar, you can navigate to User Settings and enable "Show Launch Button" to pin the launch button for yourself. When this setting is enabled, you won't have to repeat the keyboard shortcuts next time because the launch button will now be visible.
A note about versions
Depending on your institution's DesignPLUS configuration, your first time loading the Sidebar may load the legacy version (2016) or the new version (2023). The screenshots can help you identify your version.
Legacy:

New:

If the legacy version loads but you would like to use the new version
- Select the Settings button in the top right of the legacy sidebar.
- In the settings modal that appears, select the Try New Version button**
- The editor page will reload with the new version.
- Select the launch button or use the Keyboard Shortcut to unhide the sidebar.
- The new version will now continue to load for you.

**If you do not see the Try New Version button, then it means a.) your institution has not upgraded the DesignPLUS configuration to the new version yet, or b.) your institution has hidden the button.
Try using the Keyboard Shortcuts to switch to the new version. If that doesn't work, talk to your Canvas admin about upgrading DesignPLUS.