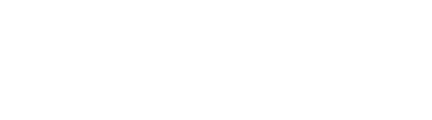When DesignPLUS was installed in your Canvas instance, a DesignPLUS Primary Customizations course was created. It is in this course that all Institutional Customizations reside.
If faculty, designers, or other staff members do not see elements in your Customizations course, check that the following are true.
Verify that the Customizations course is published
 The customization course must be published for faculty to see the customizations. To check this,
The customization course must be published for faculty to see the customizations. To check this,
- Open the Customizations course
- Check that the Course Status is Published
This can be verified from the course home page or the course settings.
Ensure the Customizations course Visibility is set to "Institution" or "Public"
To confirm that the course visibility settings are set up correctly:
- Go to the Course Settings
- Locate Visibility
- Set the Visibility to either Public or Institution


- At the bottom, Select Update Course Details
The visibility cannot be course, or only users who have been added to the course can access the customizations.
There was an instance where the visibility was set to "Public," but it still wasn't allowing access. Switching to one of the other visibility settings and then back to "Public" resolved the issue.
Ensure that "Pages" and "Files" are enabled in the course's left-hand navigation
If the "Pages" or "Files" in the left-hand navigation are hidden, they will need to be added to the course navigation for all of the customizations to appear.
- Go to the course Settings
- Select the Navigation panel at the top
- Ensure the Pages and Files are in the top group of the course Navigation items
- Select Save

If the Pages are hidden from the course navigation, none of the customizations will be available to faculty. This includes the Quick Start Wizard, which is often enabled in the Account Settings. If the Quick Start Wizard does not appear for faculty, check this setting in the Primary Customizations course.
Verify that the Page, where the content is housed, is published
This can be verified at the page level or module level in that course.
To check that the page is published from the course Pages,
- Select Pages in the course navigation
- Locate the page that is missing
- Verify that it is published
To check that the page is published from the course Modules,
- Select Modules in the course navigation
- Locate the module where the page is housed
- Verify that the page within the module is published

Verify that the Module, where the Page is housed, is published
To check that the page is not part of an unpublished module,
- Select Modules in the course navigation
- Locate the module where the page is housed
- Verify that the Module is not unpublished
Verify that the Page, where the content is housed, does not have module requirements set
This can be verified in the modules of that course.
Ensure the Customizations are Pages and not other types of content
Customizations will only appear in the sidebar if they are Pages, not other content types (i.e., Assignments, Discussions, Classic Quizzes, etc.). Even though Templates may be for other types of Content, Templates will only appear if Templates are housed in Pages.
If you want to organize customizations according to their content type, specific customizations can be categorized. This includes Templates and Content Blocks. For more information on categorizing these customizations, see
- The DesignPLUS Admin Guide: Template Page Instructions > Categorize Template Pages
- The DesignPLUS Admin Guide: Content Block Instructions > Categorize a Content Block
The user's course is housed in a sub-account other than the one the Customizations course is housed
This applies to institutions where the tools are not set up at the root account level.
If the templates are housed in an Extended Customizations Course, they are only available to courses within the sub-account in which the Extended Customizations course is housed.
The course ID set in the Canvas theme's JavaScript file is correct.
Sometimes, the Customizations course is reset or duplicated, causing the course ID to change and thereby causing a discrepancy between the old ID in the JS file and the new ID.
To resolve this issue, follow the instructions in this article to access and edit the JavaScript file for your theme and edit the 'templateCourse' variable to match the course ID of your Customizations course.
If you have completed the above steps and the issue persists, please contact the support team by emailing support@cidilabs.com or filling out the Cidi Labs Support Form.